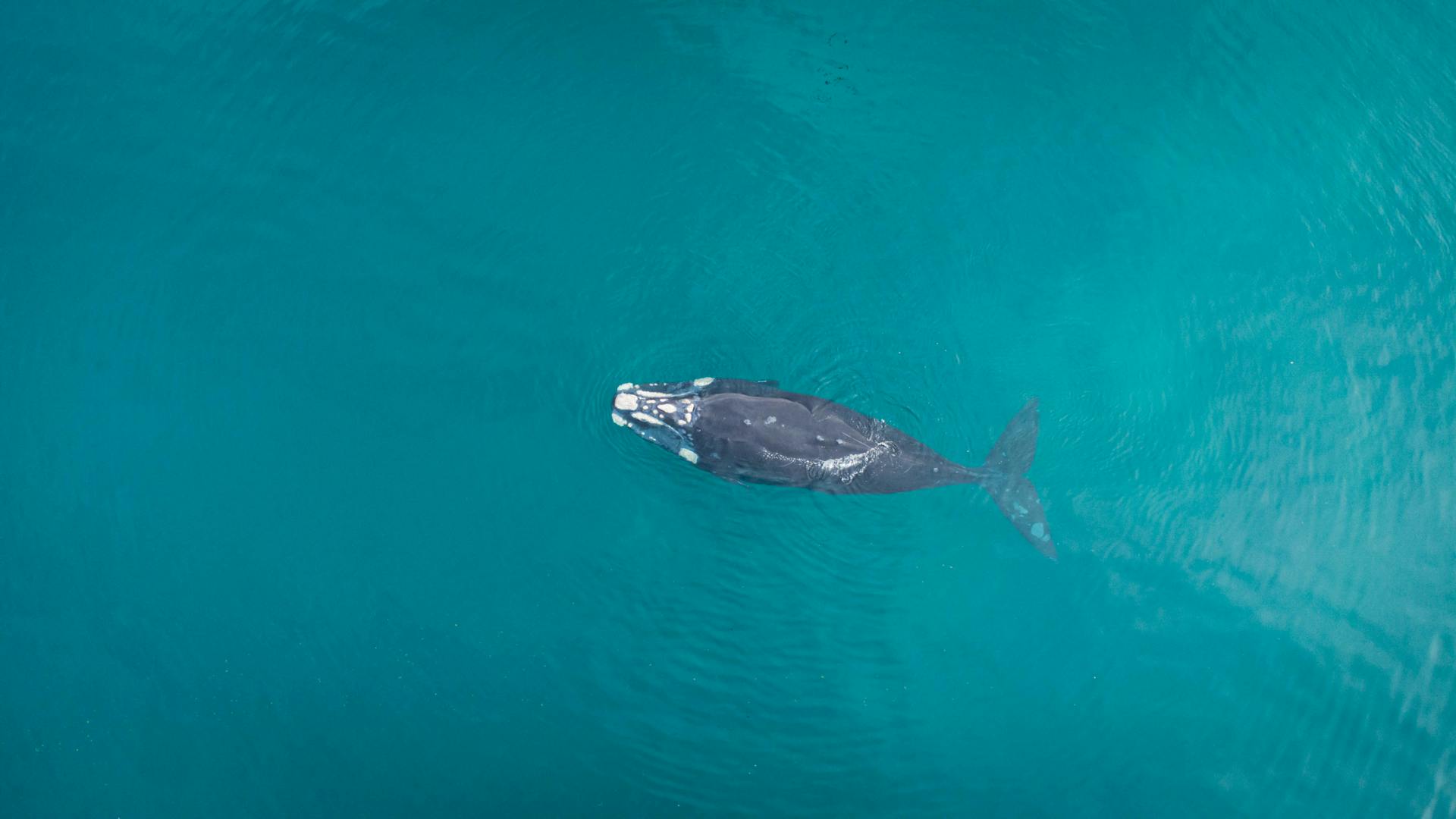
First, you'll need to install BalenaOS on your device. This can be done using a USB drive or by flashing the OS directly to the device's storage.
Next, you'll need to create a Balena account and set up a fleet. This will give you access to the Balena dashboard, where you can manage your devices and deploy applications.
To create a new device on the Balena dashboard, you'll need to provide some basic information, such as the device's name and type. This will help you keep track of your devices and ensure that you're deploying the correct applications to each one.
Prepare Materials
To get started with balena dash, you'll first need to prepare the necessary materials. You'll need a Raspberry Pi with at least 1GB of RAM, such as the Raspberry Pi 3B, 3B+, or 4.
A 16GB microSD card is also a must-have for this project. This will provide enough storage space for the operating system and any other files you might need.
You'll also need a display to connect to your Raspberry Pi board, and a simple HDMI monitor will work just fine for this project.
A power supply is another essential item on your list, as you'll need it to power on your Raspberry Pi board.
Finally, you'll need a computer with the latest balenaEtcher installed, which you'll use to install the OS on your Raspberry Pi board.
Here's a list of the materials you'll need:
- Raspberry Pi with 1GB RAM or more
- 16GB microSD card
- Display (HDMI monitor)
- Power supply
- Computer with balenaEtcher
Setup and Configuration
To set up and configure balena dash, start by going to the balenaDash GitHub page and scrolling down to the Setup and configuration section.
You can deploy this app to a new balenaCloud fleet in one click using the button below, or create a Fleet in your balenaCloud dashboard and push this code to it the traditional way. Just be aware that balenaDash requires that you allocate more memory to the GPU, which is achieved by adding (or editing the existing) the Device configuration variable BALENA_HOST_CONFIG_gpu_mem, for this project we recommend setting it to 128.
Suggestion: Fleet Dash
To configure your balenaCloud dashboard, go to the balenaDash GitHub page and scroll down to the Setup and configuration section. Click Deploy with balena, log in with your email address or GitHub or Google account, and skip the profile details page.
To create a new fleet, enter a name for your Fleet, choose your Raspberry Pi board in the drop-down menu for Default device type, and keep the Fleet type as Starter. Select Create and deploy, and you will be directed to your fleet's details page.
To add a device to your fleet, click Add device under Devices, select Development (recommended for first-time users), and select Wifi + Ethernet. Enter your Wi-Fi SSID and password in the respective text fields, and click Flash.
Here's a step-by-step guide to flashing your microSD card:
1. Enter your Wi-Fi SSID and password in the respective text fields.
2. Click Flash. This will open a new tab on your browser.
3. Select Open balenaEtcher from your browser prompt to open the app.
4. Once the app opens, it will automatically have the image ready for flashing. Click Select target.
5. Choose your microSD card (attached to the computer) from the list.
6. Click Flash.
Wait for the flashing process to complete, and then insert the microSD card into your Raspberry Pi and power up the board.
Discover more: Dash Cam Memory Card 128gb
Display and Content
Displaying content on your balena dash is a breeze. You can display practically any URL on the screen, such as the 24-hour live animated cat found at nyan.cat.
To do this, click on the device on your dashboard, then go to Device Variables on the side panel. Click on the override button next to LAUNCH_URL and paste the URL in the Value field, then select the Add button to save the configuration. The webpage should almost immediately be displayed on your Raspberry Pi monitor.
You can also use this setup for displaying YouTube loops, digital jellyfish or fish tank, digital signage, webcam stream, or data dashboards. Just edit the YouTube link by adding a hyphen symbol after the "t" to make it yout-ube.com.
The possibilities are endless, and this is a beginner-friendly project to try. For more ideas, check out the best Raspberry Pi projects for beginners.
Some popular alternatives to displaying content on your balena dash include using a PiTFT LCD screen. To use these displays, you're required to add additional configuration by setting the FBCP_DISPLAY variable within the dashboard. This variable should be set to one of the following values:
- adafruit-hx8357d-pitft
- adafruit-ili9341-pitft
- freeplaytech-waveshare32b
- waveshare35b-ili9486
- tontec-mz61581
- waveshare-st7789vw-hat
- waveshare-st7735s-hat
- kedei-v63-mpi3501
Networking
Networking with balenaDash is a breeze, thanks to its innovative Wi-Fi Connect feature. This feature turns your board into an access point when it loses internet connectivity, making it easy to switch to a new network.
You can join the balenaDash network from your laptop or phone and access a portal popup that will guide you through the process. The network is named "balenaDash" and its passphrase is also "balenaDash".
To use Wi-Fi Connect, simply join the balenaDash network and you'll see a captive portal popup. You can then choose a Wi-Fi network from the list available to you, enter the passphrase, and click Connect.
Periodically, Wi-Fi Connect tests for a functional internet connection. If none is found, the device sets itself up as a Wi-Fi access point named balenaDash, allowing you to join a different Wi-Fi network.
Automation and Integration
You can integrate your balenaDash setup with other containers to streamline your workflow. To integrate with the 'usb-copy' container, simply add it to your project and create a named volume that links the '/usbstorage' folder on 'usb-copy' with the 'photos' container.
For a more efficient setup, you can add udev integration directly to the 'photos' container, eliminating the need for a named volume. This way, you can configure balenaDash on USB mode by setting GALLERY_URL=USBDRIVE.
Automate Backlight Switching
To automate backlight switching, you'll need to configure the scheduler service with a few service variables.
The ENABLE_BACKLIGHT_TIMER variable must be set to 1 to enable automatic backlight switching.
You can set the backlight to turn on at a specific time using the BACKLIGHT_ON variable, which accepts standard cron syntax.
For example, to turn the backlight on at 8am every day, you'd set BACKLIGHT_ON to 0 8 * * *.
Similarly, you can set the backlight to turn off at a specific time using the BACKLIGHT_OFF variable.
To turn the backlight off at 11pm every day, you'd set BACKLIGHT_OFF to 0 23 * * *.
Related reading: D Dash
Integration
Integration is key to making the most out of your automation setup. By integrating the 'usb-copy' container with balenaDash, you can easily display new photos on your device.
To integrate the 'usb-copy' container with balenaDash, you need to add a named volume that links the /usbstorage folder on 'usb-copy' with the 'photos' container. However, a more efficient approach is to add the udev integration directly to the 'photos' container, making the named volume unnecessary.
Configuring balenaDash on USB mode is as simple as setting the GALLERY_URL to USBDRIVE, allowing the 'photos' app to pick up new photos with a frequency specified by CRON_SCHEDULE.
Worth a look: New Dash
Development and Deployment
Balena follows a git-like deployment lifecycle, with some more features being sprinkled in over the years.
Devices or the entire fleet can track the latest release or pin to a specific release, which can be changed by the administrator from the CLI or from the BalenaCloud dashboard.
To create a new release, you can push this directory to the fleet using the included shell file in balena/run_balena_build.sh. This streamlined process makes it easy to manage and deploy updates to your fleet.
Balena Labs Projects
Balena Labs Projects is a great resource for developers looking to build and deploy projects. You can try out the balenaCloud starter project, balenaDash, which sets up a Raspberry Pi and LCD or monitor to display any webpage or web-based dashboard in under 30 minutes.
With balenaDash, you can create a simple web-based dashboard to display any webpage or web-based application. This project is a great starting point for beginners.
A different take: Race Dash Display
One of the features of balenaDash is the ability to display a photo gallery. Specifically, it supported an Instagram photo stream based on a hashtag or user, and a live digital photo frame feeding from Google Photos or Apple iCloud accounts.
However, this feature has been removed in version 1.0. If you're looking for a similar functionality, you can try the new Photo Slideshow project, which is based on balenaDash.
Development and Deployment
Development and deployment is a crucial part of the development process, and Balena makes it easy to manage.
Balena follows a git-like deployment lifecycle, with some more features being added over time. This means you can track the latest release or pin to a specific release, giving you flexibility and control.
Devices or the entire fleet can track the latest release or pin to a specific release, which can be changed by the administrator from the CLI or from the BalenaCloud dashboard. This makes it easy to manage and update your fleet.
To create a new release, you can push the directory to the fleet using the included shell file in balena/run_balena_build.sh. This streamlines the process and saves you time.
A fresh viewpoint: Track Dash
Frequently Asked Questions
How does balena work?
Balena works by running a lightweight host OS, balenaOS, which boots up a container engine, balenaEngine, to manage containerized services on your device
Featured Images: pexels.com


